win10系统提示是否要更改配色方案来提高性能的步骤
日期:2019-04-16 10:14 作者:电脑公司 来源:www.dngsupan.cn
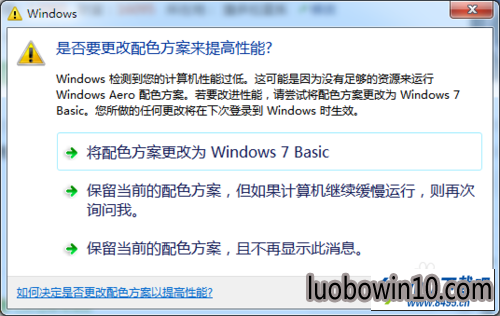 步骤阅读
步骤阅读
方法/步骤
1:当电脑性能较差或电脑硬件配置较低时,建议关闭windows Aero配色方案。通过在弹出的窗口中点击“将配色方案更改为windows10 Basic”按钮来实现切换。
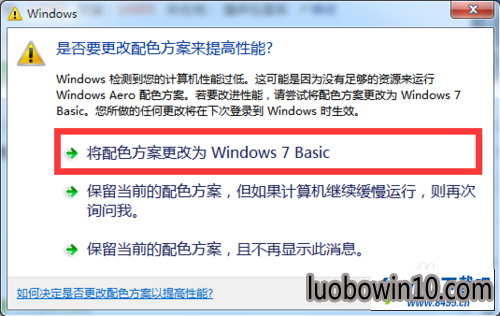
2:当然,有时即使我们将系统配色方案更改为“windows10 Basic”模式,也会再次出现此窗口。或者在使用电脑时发现其运行很缓慢。对此我们可以通过以下方法来禁用windows Aero模式:
点击“开始”按钮,从中打开“控制面板”,从打开的“控制面板”界面中点击“个性化”按钮进入。
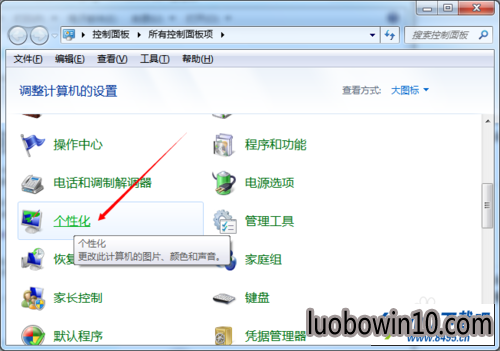
3:接着从打开的“个性化”界面中,点击“基本和高对比度主题”栏目中的“windows 7 Basic”主题并应用即可。
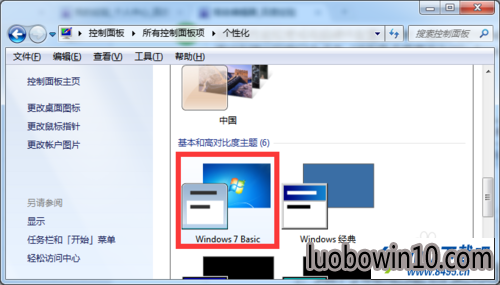
4:从“windows10 Aero”配色方案的特点上来看,windows Aero具有透明的玻璃图案、窗口动画以及windows Flip 3d、活动窗口预览效果。因此会占用许多内存空间。对应的图文步骤是扩大计算机“虚拟内存”。右击“计算机”图标,从弹出的右键菜单中选择“属性”项。
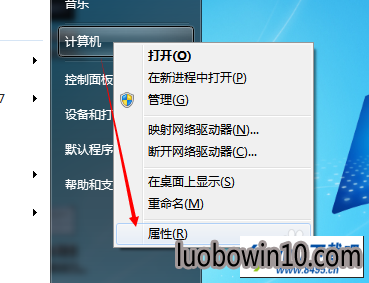
5:接着从打开的“系统”窗口中,点击“高级系统设置”按钮,并在弹出的窗口中点击“性能 设置”按钮。
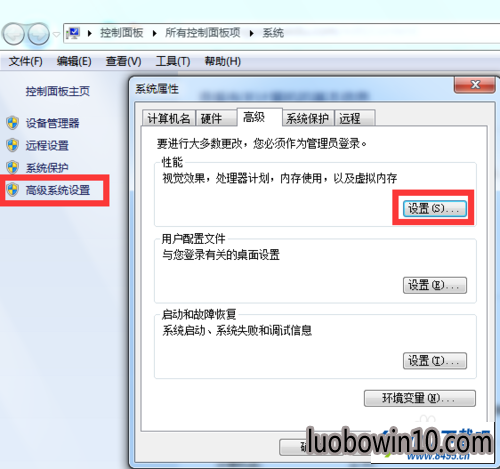
6:此时将打开“性能选项”窗口,切换到“高级”选项卡,点击“虚拟内存 更改”按钮。如图所示:
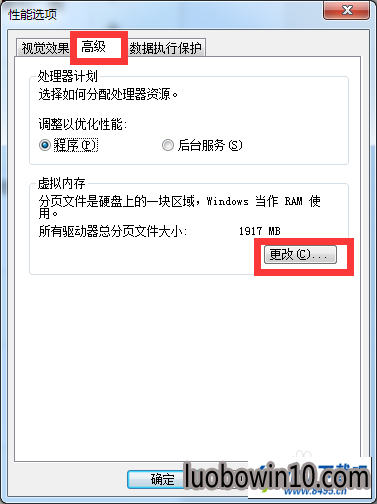
7:从打开的“虚拟内存”窗口中,选择要创建内存的分区,勾选“自定义大小”,在此设置虚拟内存大小为实际物理内存的2至4倍即可,点击“更改”按钮即可应用。
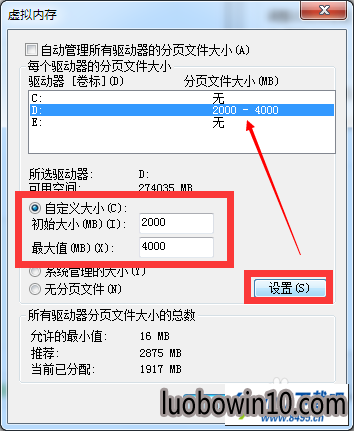
8:待虚拟内存指定完成后,需要重启一下计算机才能使设置生效。在此小编建议先保存一下电脑中正在使用文档,然后再重启一下计算机,使设置生效。
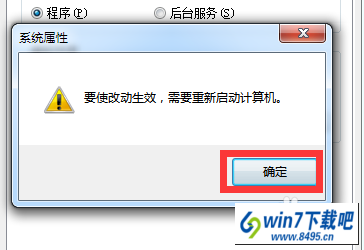
9:当然,我们可以通过结束不常使用的后台进程来提升电脑的性能。右击“任务栏”,从弹出的右击菜单中选择“启用任务管理器”项。
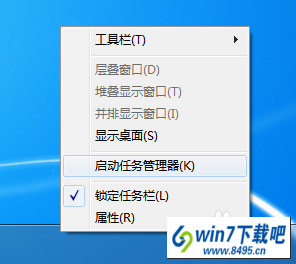
10:从打开的“windows任务管理器”窗口中,切换到“进程”选项卡,找到占用系统资源较多的进程,选中并结束即可。
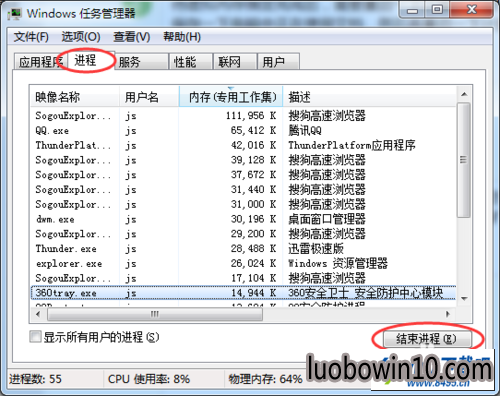
相关电脑公司新闻资讯推荐
- win10系统迅雷下载提示资源不足怎么办|win10迅雷资源不足的设置技巧 2019-04-13
- 分享win10 32位系统巧用注册表修复EXE文件 2018-08-12
- win10系统桌面图标变成未知的文件了的恢复步骤 2019-04-16
- win10系统网银打不开的操作教程 2019-04-16
- win10系统电脑公司连上cmcc后登录页面打不开的修复步骤 2019-04-14
- Win10黑云系统下载怎么更改文件夹管理权限 2018-03-03
- win10系统下兴业银行网盾插入电脑不能用如何解决 2018-12-24
- win10系统无法打开qq飞车如何解决 2018-12-21
- 中关村win8系统玩流星蝴蝶剑出现花屏现象处理办法 2018-05-23
- Win10雨林木风系统下载开机提示“没有默认的邮件客户端...”的原 2018-02-27
- win10系统桌面图标格式变了的具体技巧 2019-04-14
- 电脑公司怎么设置word文档页码左右 2018-03-12
- win10系统插入u盘提示“是否要将其格式化”的图文步骤 2019-04-16
- 删除win10旗舰版系统通知区域图片的教程分享 2018-08-19
- 温10深度系统下载官方下载,w10 u大侠系统下载正版下载 2018-02-28
- win10系统不能玩帝国时代的恢复方法 2019-04-14
- win10命令提示符窗口内容如何保存? 2018-05-13
- win7系统电脑公司光驱不读盘的图文教程 2019-02-25
电脑公司系统推荐
- 1电脑公司Ghost Win10x32位 免激活装机版v2018.05
- 2电脑公司 Ghost Win10 64位 专业版 2015.12
- 3电脑公司Ghost Win10 x64 家庭专业版 V201907(永久激活)
- 4电脑公司Ghost Win10X64位纯净版2018年05月(完美激活)
- 5电脑公司Ghost Win10x64位 免激活 专业版 V2018.11
- 6电脑公司Ghost Win10 X32 热门纯净版2017v07(绝对激活)
- 7电脑公司Ghost Win10 (64位) 好用纯净版v2020.01(无需激活)
- 8电脑公司Ghost Win10x86 精选专业版 v201908(无需激活)
电脑公司新闻资讯排行
- win10系统启动h1z1提示4-503的方法 2019-04-13
- win10系统提示windows已遇到关键问题将在一分钟 2019-04-15
- Win10系统禁止手机插入后自动播放的方法 2018-12-20
- win7系统升级时modern setup host停止工作的解决 2019-03-08
- 如何修复win10旗舰版系统搜索功能失效 2018-08-11
- 深入剖析win10 32位系统修改默认浏览器教程 2018-08-15
- 电脑公司本地连接受限制或无连接怎么办? 2018-03-12
- 大白菜系统win7文本文档乱码怎么修复 2018-04-17
- win10闪电系统autocad2014安装失败如何办? 2018-05-14
- 电脑公司Win8华硕电脑公司蓝屏怎么办? 2018-03-09
友情链接
 电脑公司
电脑公司



