win10系统使用Msconfig.exe解决开机慢的恢复办法
日期:2019-04-14 21:33 作者:电脑公司 来源:www.dngsupan.cn
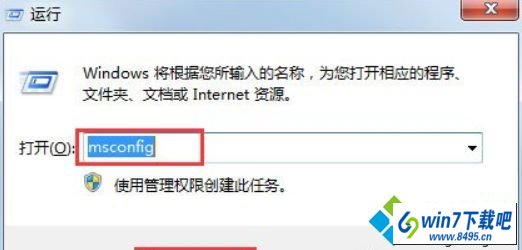
3、找到对话窗口中的常规选项卡中,选“正常启动”这项,把所有非系统的启动项给禁了,但是这样会把我们的杀毒工具也给禁了,这样很不好,因些还需要进一步设置;
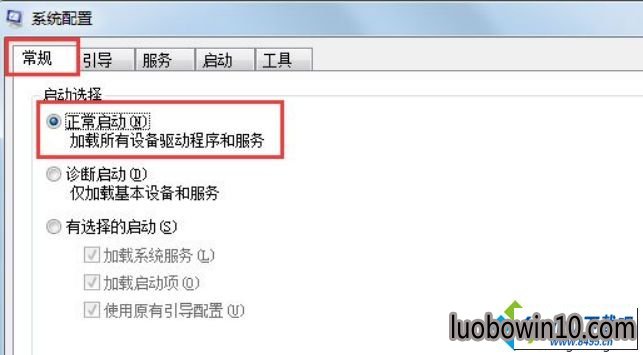
4、点击选项卡中的“服务”,认真看好点,是不是病毒的,或者不是系统的或者你不想要的都可以取消掉,当然了,在这里取消了项目后,在常规那里就自动为我们选择“有选择的启动”这项了;
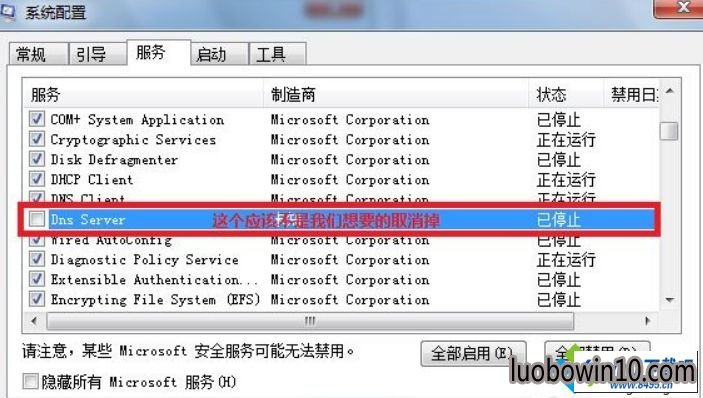
5、再点击选项卡中的“启动”,在这里面就是你开机时启动的项目了,该取消掉的就取消,非系统项目的,一般留下杀毒工具就可以了啦;
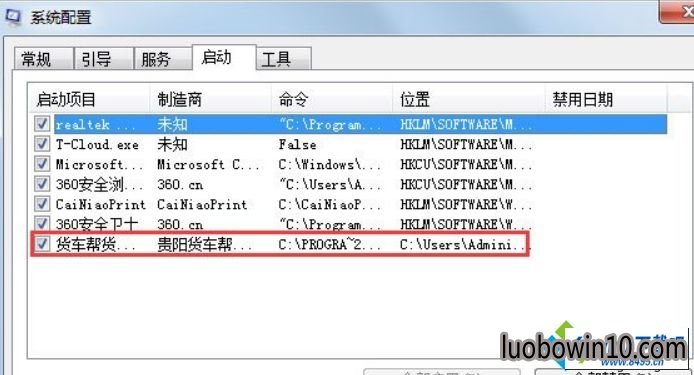
6、如果发现启动项里的项目是病毒软件,我们只禁止启动还不行哦,还要看看软件所在的路径并记下来;
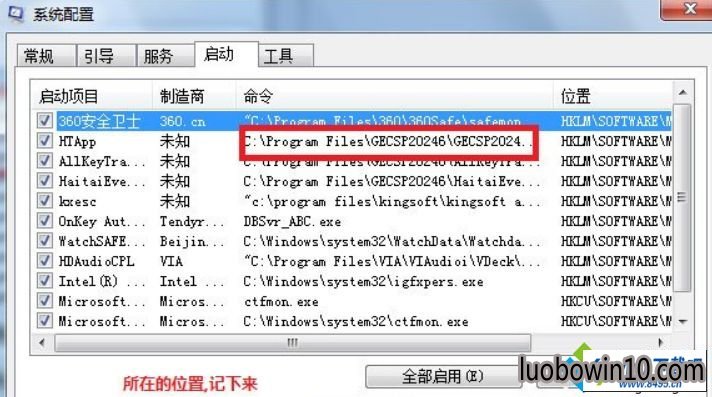
7、打开资源管理器,在地址栏上输入软件所在路径,回车即可打开;
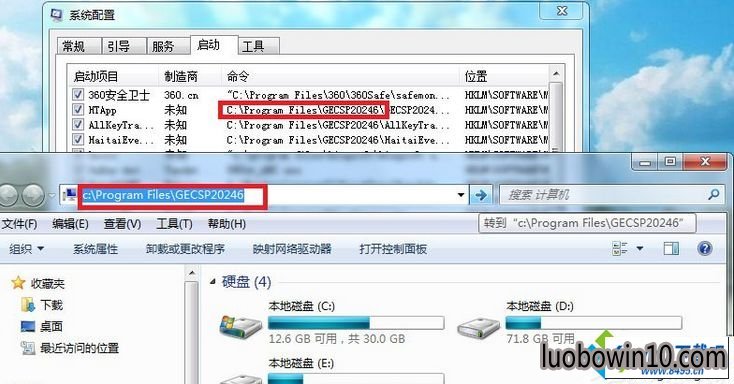
8、不好意思,原来这个是银行U盘文件的哦,不可以删的,总之这就是这样找到启动病毒并删除了,但要注意的是,实在不懂是什么东西就不要删了,以免带来不必要的麻烦。
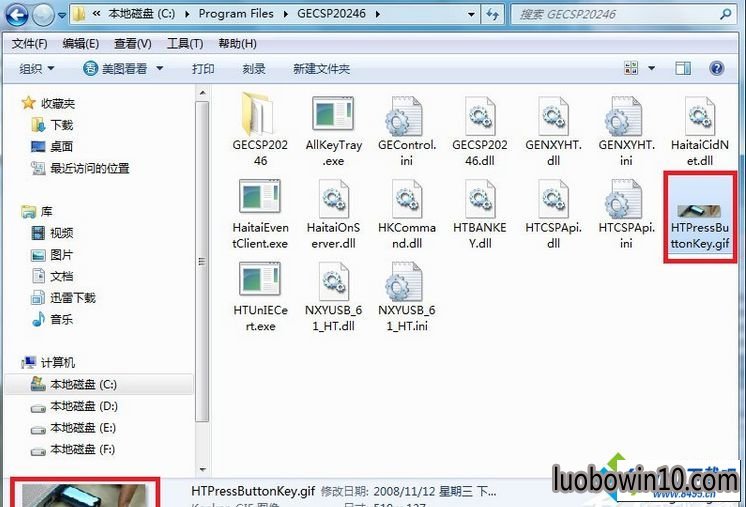
以上就是win10使用Msconfig.exe解决电脑开机慢的具体方法,设置之后,重启电脑,发现开机速度是不是快很多了。
相关电脑公司新闻资讯推荐
- Win10黑云系统下载怎么更改文件夹管理权限 2018-03-03
- 温10深度系统下载官方下载,w10 u大侠系统下载正版下载 2018-02-28
- win10系统不能玩帝国时代的恢复方法 2019-04-14
- win10系统下兴业银行网盾插入电脑不能用如何解决 2018-12-24
- win7系统电脑公司光驱不读盘的图文教程 2019-02-25
- 删除win10旗舰版系统通知区域图片的教程分享 2018-08-19
- win10命令提示符窗口内容如何保存? 2018-05-13
- Win10雨林木风系统下载开机提示“没有默认的邮件客户端...”的原 2018-02-27
- win10系统桌面图标变成未知的文件了的恢复步骤 2019-04-16
- 分享win10 32位系统巧用注册表修复EXE文件 2018-08-12
- win10系统无法打开qq飞车如何解决 2018-12-21
- win10系统桌面图标格式变了的具体技巧 2019-04-14
- win10系统迅雷下载提示资源不足怎么办|win10迅雷资源不足的设置技巧 2019-04-13
- win10系统网银打不开的操作教程 2019-04-16
- win10系统电脑公司连上cmcc后登录页面打不开的修复步骤 2019-04-14
- win10系统插入u盘提示“是否要将其格式化”的图文步骤 2019-04-16
- 电脑公司怎么设置word文档页码左右 2018-03-12
- 中关村win8系统玩流星蝴蝶剑出现花屏现象处理办法 2018-05-23
电脑公司系统推荐
- 1电脑公司Ghost Win10x32位 免激活装机版v2018.05
- 2电脑公司Ghost Win10 x64 家庭专业版 V201907(永久激活)
- 3电脑公司 Ghost Win10 64位 专业版 2015.12
- 4电脑公司Ghost Win10 (64位) 好用纯净版v2020.01(无需激活)
- 5电脑公司Ghost Win10 X32 热门纯净版2017v07(绝对激活)
- 6电脑公司Ghost Win10X64位纯净版2018年05月(完美激活)
- 7电脑公司Ghost Win10x64位 免激活 专业版 V2018.11
- 8电脑公司Ghost Win10x86 精选专业版 v201908(无需激活)
电脑公司新闻资讯排行
- 如何修复win10旗舰版系统搜索功能失效 2018-08-11
- win7系统升级时modern setup host停止工作的解决 2019-03-08
- win10系统提示windows已遇到关键问题将在一分钟 2019-04-15
- 电脑公司Win8华硕电脑公司蓝屏怎么办? 2018-03-09
- Win10系统禁止手机插入后自动播放的方法 2018-12-20
- 深入剖析win10 32位系统修改默认浏览器教程 2018-08-15
- 大白菜系统win7文本文档乱码怎么修复 2018-04-17
- 电脑公司本地连接受限制或无连接怎么办? 2018-03-12
- win10系统启动h1z1提示4-503的方法 2019-04-13
- win10闪电系统autocad2014安装失败如何办? 2018-05-14
友情链接
 电脑公司
电脑公司



